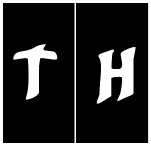|
Be the first user to complete this post
|
Add to List |
VBA-Excel: Add/Insert a Image/Picture in Word Document
To Add or Insert Images or Pictures in Microsoft Word Document using Microsoft Excel, you need to follow the steps below:
- Create the object of Microsoft Word
- Using MS word object, Open the existing word document by providing the complete path
- Make the MS Word visible
- Create a Selection object with the help of WordObject.
- Set Shapes object using InlineShapes
- Insert image in the word documents using AddPicture()
Create the object of Microsoft Word
Set objWord = CreateObject(“Word.Application”)
Using MS word object, Open the existing word document by providing the complete path
Set objDoc = objWord.Documents.Open("D:\OpenMe.docx")
Make the MS Word Visible
objWord.Visible = True
Create a Selection object with the help of WordObject.
Set objSelection = objWord.Selection
Set Shapes object using InlineShapes
Set objShapes = objDoc.InlineShapes
Insert image in the word documents using AddPicture()
objShapes.AddPicture (strCompleteImagePath)
Complete Code:
Function FnImageInsert(strCompleteImagePath)
Dim objWord
Dim objDoc
Dim objSelection
Dim objShapes
Set objWord = CreateObject("Word.Application")
Set objDoc = objWord.Documents.Open("D:\OpenMe.docx")
objWord.Visible = True
Set objSelection = objWord.Selection
objSelection.TypeText (vbCrLf & "One Picture will be inserted here....")
Set objShapes = objDoc.InlineShapes
objShapes.AddPicture (strCompleteImagePath)
End Function
Call FnImageInsert("D:\After_Rain.jpg")
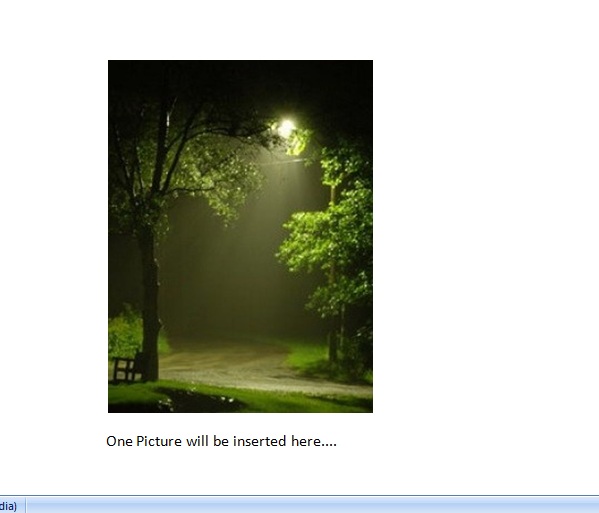
Also Read:
- VBA-Excel: Maximize, Minimize and Restore Internet Explorer (IE) using Microsoft Excel.
- VBA-Excel: Change Font, Color, Weight of Table Data in the Word document
- VBA-Excel: Format already written text in a word document – Format All Content
- Excel-VBA : Send a Excel Workbook as Attachment in Mail From MS Outlook Using Excel
- Excel-VBA : Insert Multiple Images from a Folder to Excel Cells