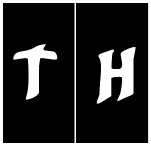|
Be the first user to complete this post
|
Add to List |
VBA-Excel: Change Font, Color, Weight of Table Data in the Word document
To Change Font, Color, Weight of Table Data in the Word document using Microsoft Excel, you need to follow the steps below (First we will create a table and while filling the data we change the font, color and weight of data):
- Create the object of Microsoft Word
- Create a document object and add documents to it
- Make the MS Word visible
- Create a Range object.
- Create Table using Range object and define no of rows and columns.
- Get the Table object
- Enable the borders of table using table object.
- Fill the data in table (Here we will insert some code to make changes in data)
- Save the document
Create the object of Microsoft Word
Set objWord = CreateObject(“Word.Application”)
Create a document object and add documents to it
Set objDoc = objWord.Documents.Add
Make the MS Word Visible
objWord.Visible = True
Create a Range object.
Set objRange = objDoc.Range
Create Table using Range object and define no of rows and columns.
objDoc.Tables.Add objRange, intNoOfRows, intNoOfColumns
Get the Table object
Set objTable = objDoc.Tables(1)
Enable the borders of table using table object.
objTable.Borders.Enable = True
Fill the data in table
objTable.Cell(1, 1).Range.Text = "Colored Data”
objTable.Cell(1, 1).Range.Font.Color = RGB(255, 0, 0)
objTable.Cell(1, 1).Range.Bold = True
Save the Document
objDoc.SaveAs ("D:\MyFirstSave")
Complete Code:
Function FnAddTableToWordDocument()
Dim intNoOfRows
Dim intNoOfColumns
Dim objWord
Dim objDoc
Dim objRange
Dim objTable
intNoOfRows = 5
intNoOfColumns = 3
Set objWord = CreateObject("Word.Application")
objWord.Visible = True
Set objDoc = objWord.Documents.Add
Set objRange = objDoc.Range
objDoc.Tables.Add objRange, intNoOfRows, intNoOfColumns
Set objTable = objDoc.Tables(1)
objTable.Borders.Enable = True
For i = 1 To intNoOfRows
For j = 1 To intNoOfColumns
objTable.Cell(i, j).Range.Text = "Colored Data_" & i & j
objTable.Cell(i, j).Range.Font.Color = RGB(255, 0, 0)
objTable.Cell(i, j).Range.Bold = True
Next
Next
End Function
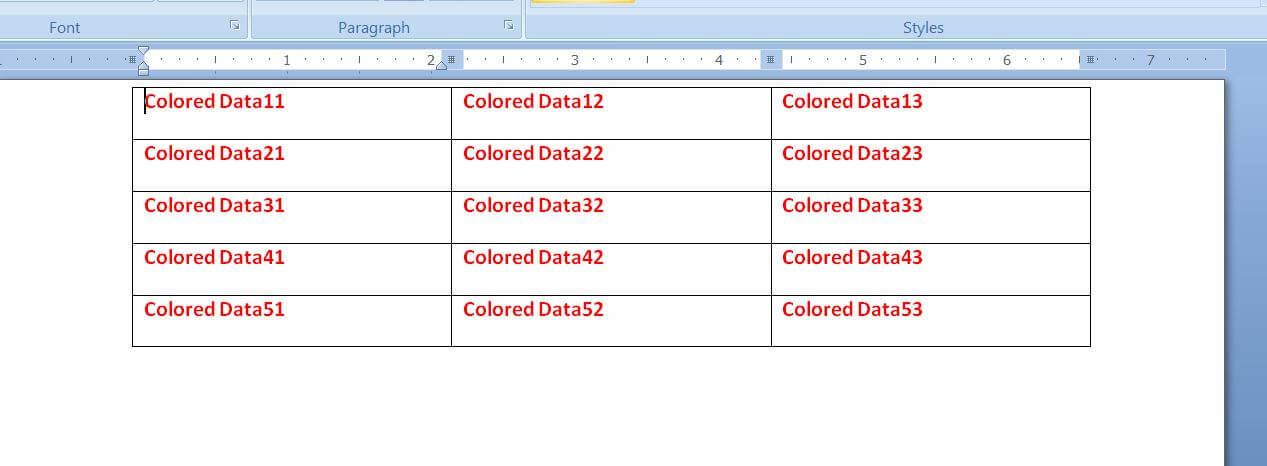
Also Read:
- VBA-Excel: Appending Text to an Existing Word Document - at the End
- VBA-Excel: Add/Insert multiple Images/Pictures from a folder in Word Document
- VBA-Excel: Maximize, Minimize and Restore Internet Explorer (IE) using Microsoft Excel.
- Excel-VBA : Send Unique Images Embedded to Mail Body, With Every Mail From MS Outlook using Excel.
- VBA-Excel: Create and Save the Word document